Si te has preguntado cómo hacer una conexión VPN en Windows 10 para compartirla con otros dispositivos, llegaste al lugar preciso. Cuando utilizas una VPN puedes omtir bloqueos geográficos, mantener el anonimato mientras navegas y haces descargas y asegurar tu conexión.
De hecho, la gran mayoría de proveedores VPN tienen sus propias aplicaciones y generalmente están disponibles en Windows, MacOS, iOS y Android. Sin embargo, en algunos dispositivos, como tu PlayStation 4 o Xbox One, no puedes instalar directamente una VPN.
Tabla de contenido
Introducción
Existen dos técnicas para podere usar una VPN en tu Xbox One, PS4, Nintendo Switch, Smart TV o reproductor multimedia… Puedes agregar la VPN directamente en tu router o instalarla en un ordenador, para que otros dispositivos puedan aprovechar esta VPN mediante conexión compartida.
Es por eso que hoy te explicaremos cómo crear una conexión VPN en Windows 10 para así disfrutarla con otros dispositivos.
Mejor opción VPN para conexiones compartidas
Antes de crear una conexión VPN en Windows 10, debes escoger un proveedor VPN y optar por cualquiera de las fórmulas que ofrecen. Hay muchas VPNs en el mercado. Generalmente son muy económicas cuando optas por una suscripción a 1 año. Hemos probado muchas VPNs y estas son nuestras sugerencias:
 |  | Visita ExpressVPN |
 | 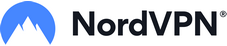 | Visita NordVPN |
 | 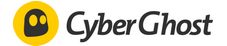 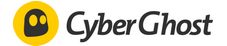 | Visita CyberGhost |
   | 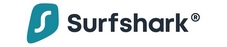 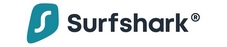 | Visita Surfshark |
Todos estos servicios son muy seguros, cuentan con servidores muy rápidos, son confiables, las aplicaciones VPN son bastante intuitivas y, como ya lo hemos mencionado, son bastante asequibles. Un consejo: ni se te ocurra pensar en VPNs completamente gratuitas, pues simplemente no satisfarán sus necesidades.
Agregar conexión VPN – Windows 10
Empezaremos por agregar esta conexión VPN en tu ordenador. Luego vamos a convertirlo en un enrutador virtual desde el cual tus demás dispositivos podrán conectarses. Así, todos tus aparatos utilizarán la conexión VPN que agregaste previamente en tu computadora.
Solo sigue estos pasos:
1) Presiona las teclas Windows + S para iniciar la barra de búsqueda.
2) Luego ingresa cmd para iniciar el símbolo del sistema y luego haz clic derecho en Símbolo del sistema. Posteriormente haz clic en Ejecutar como administrador.
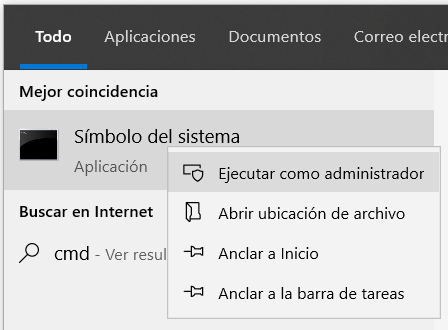
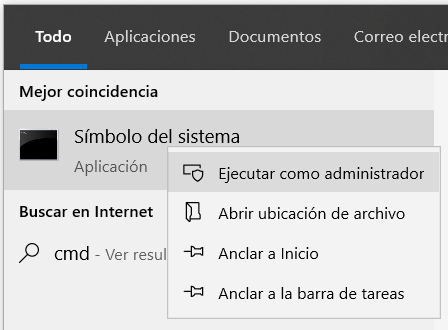
3) Ahora ingresa:
netsh wlan set hostednetwork mode=allow ssid=NOMBREDELARED key=CONTRASENA
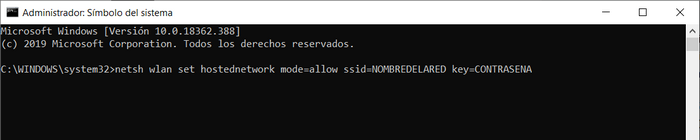
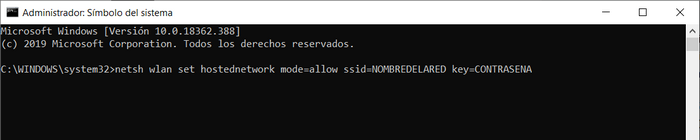
4) Ponle un nombre a tu router virtual usando los siguientes valores:
ssid=[elige un nombre para tu red]
key=[elige una contraseña para tu red]
5) Presiona la tecla Enter.
6) Verás el siguiente mensaje:
Se ha permitido el modo de red alojada.
El SSID de la red alojada ha sido modificado.
La frase secreta de la clave de usuario de la red alojada ha sido modificada.
7) Para iniciar tu router virtual, ingresa el siguiente comando:
netsh wlan start hostednetwork
8) Ahora presiona Enter.
9) Si el router se inicia con éxito, verás el siguiente mensaje:
La red alojada ha iniciado.
10) Haz clic derecho en el icono de Wi-Fi en la parte inferior derecha de tu pantalla y haz clic en Abrir Configuración de red e Internet.
11) Haz clic en Cambiar opciones del adaptador.
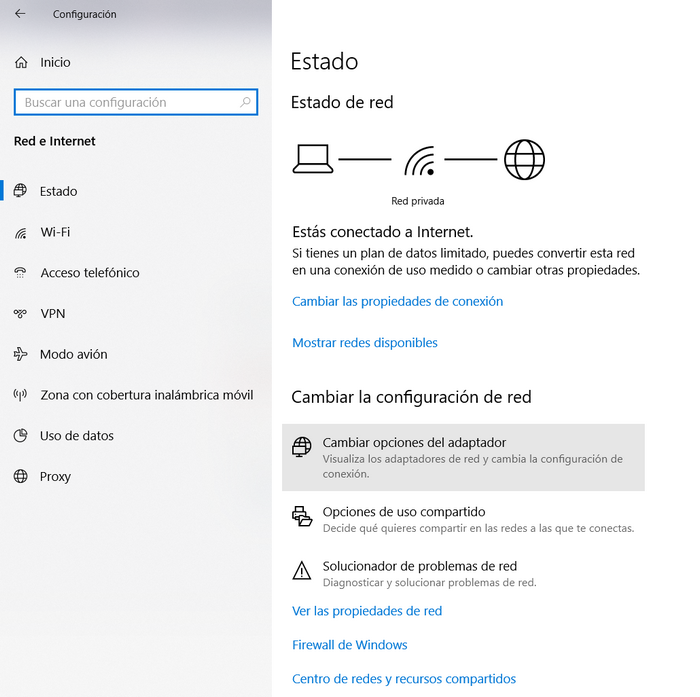
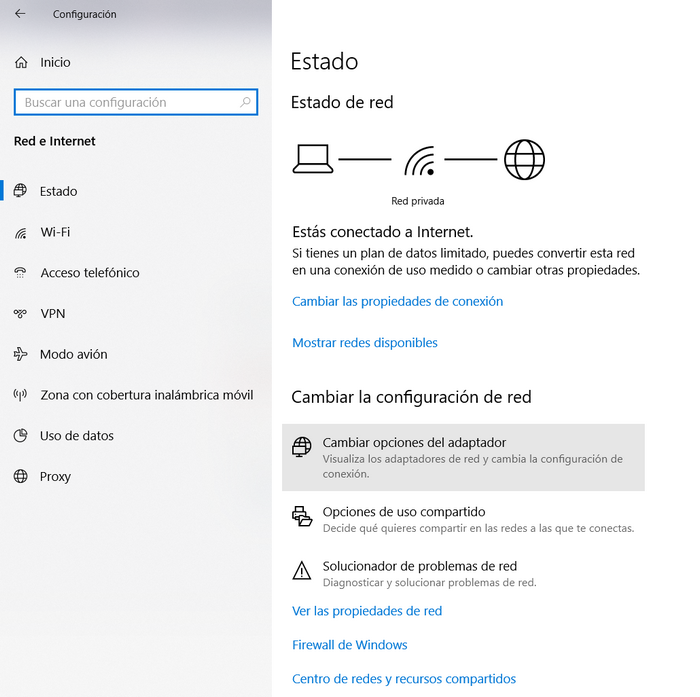
12) Haz clic derecho en la conexión VPN que has creado y haz clic en Propiedades.
13) Ve a la pestaña Compartir.
Marca la casilla junto a «Permitir que los usuarios de otras redes se conecten a través de la conexión a Internet de este equipo».
Marca la casilla «Permitir que los usuarios de otras redes controlen o deshabiliten la conexión compartida a Internet».
En «Conexión de red doméstica», selecciona la conexión que acabas de crear.
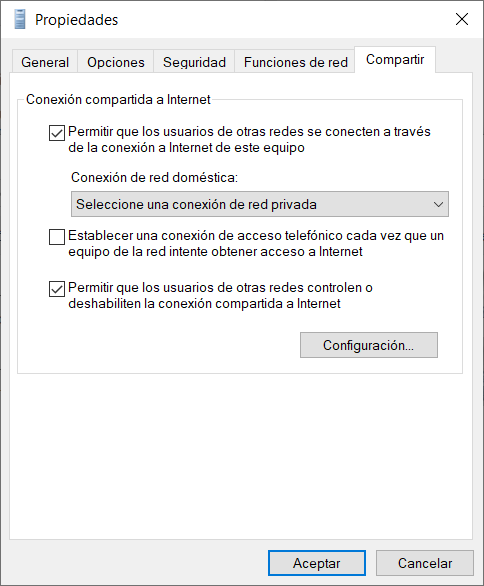
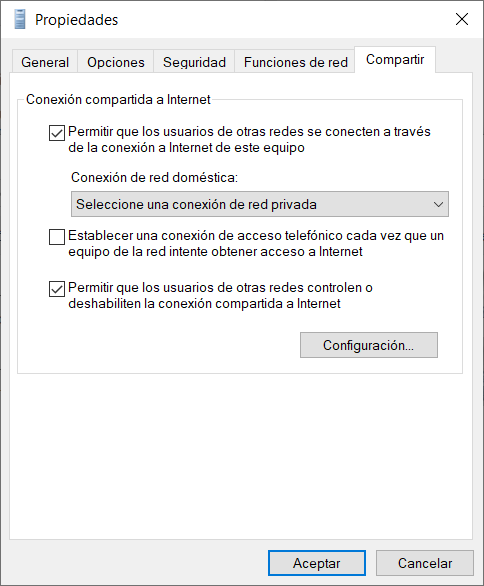
14) Haz clic en Aceptar.
15) Ahora puedes iniciar tu PlayStation 4, Xbox One, Nintendo Switch, Smart TV o reproductor multimedia.
16) Agrega una conexión al enrutador virtual que acabas de configurar.
¡Listo! Ahora tus dispositivos utilizarán la conexión VPN Windos 10 que has establecido.
¿Crees que es complicado? Bien, otra alternativa es suscribirte a ExpressVPN y utilizar su Smart DNS, que es super fácil de configurar en unos pocos clics, o puedes recurrir a otro Smart DNS como Unlocator.
Conclusión
Esperamos que esta guía te haya servido para entender como agregar tu conexión VPN Windows 10. Ahora solo te queda aprovechar esta técnica para conectar otros aparatos y dispositivos a la misma red y seguir disfrutando mientras proteges tu privacidad y la de tus seres queridos.
Recuerda que puedes hacernos preguntas o sugerencias en los comentarios del artículo. ¡Ah! Y no olvides seguirnos en nuestra cuenta en Twitter 😉




